How to work with high-speed/slow motion video files in REAPER, and how to add moving text that follows the action.
Slow mo video
Video shot on an iPhone in the Slow-mo mode is actually a continuous high-frame rate (240fps @720p, 120fps @1080p) video file, with an additional file which tells the playback program on the phone or Mac where to slow down to standard frame rate. Not all programs support that extra file and in the case of REAPER, when the 240fps clip is imported to a 30fps project, it plays at 240fps. Instead of looking like slow motion, it looks normal, same as real life.
This is actually a good thing because we can customize when, where, and how much slower to play back the file in editing.
We can use stretch markers and rate adjustment on video items to make custom slow motion ramps!
Insert stretch markers at beginning, middle, and end of the section you want to slow down. alt-drag the middle stretch marker rate handle to make a ramp in playback speed on both sides of the marker, and lengthen the item.
I recommend setting the audio to not preserve pitch when changing playrate, because it helps sell the slow-down effect. Find this setting in Item Properties.
Slow mo text/titles
For adding titles to videos I’ve found the best way is to use empty MIDI items.
Insert an empty MIDI item in the track above the video clip. You can do this either through the Insert Menu or ctrl/cmd-drag in the arrange when no items are selected.
Add the Video Processor to the MIDI item’s FX chain.
Select a preset for adding text such as “JT: Essential Text Overlay” from my subscriber download pack.
You may need to edit the minimum and maximum values for horizontal movement to have the text start and end off screen.
@param <idx>[:varname] ‘name’ [defval minval maxval centval step]
In the video I changed
//@param2:xpos 'X position' 0.5 -0.5 1.5 0.5 0.01
to
//@param2:xpos 'X position' 0.5 -1.5 2.5 0.5 0.01
Add the X position (horizontal) parameter to the Media item take envelope
Draw your automation/envelope points starting at the lowest value on the left, pausing momentarily at the middle value, then continuing to the max value.
These automation points should be at the same places as the stretch markers in the video item below.
For a more natural movement to the text, try changing the shape to slow start/end
The font I’m using here is called Road Rage.
Now this seems like a lot of time and effort for this effect when it’s written out or demonstrated in a ten minute video. Once you learn the workflow you can do this in a couple minutes.
Thanks for reading/watching!
If you have any questions you can leave them in the box below.
http://www.twitter.com/reaperblog
http://www.facebook.com/thereaperblog
http://www.patreon.com/thereaperblog
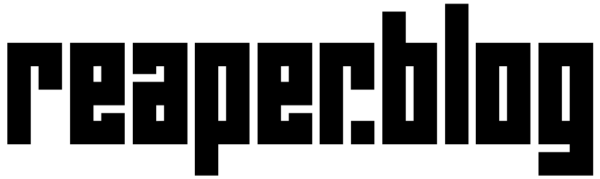
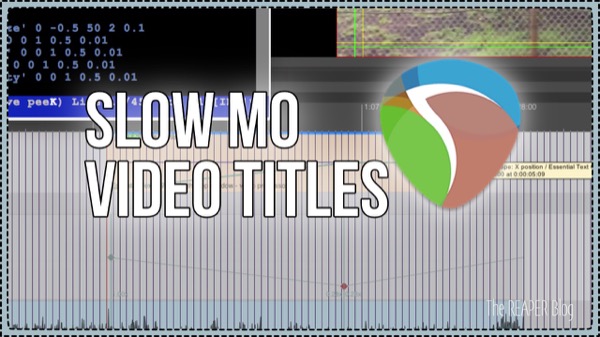
Leave a Reply