Reaper user Zappa has started a great thread on editing audio in Reaper, written for new users switching from other DAWs. There are many really good tips in here!
The original post is copied below (slightly edited here).
A note about shortcut keys in this article:
This text is written with shortcuts for PC, Ctrl (PC) = Command (Mac); Alt (PC) = Option (Mac).
Note that any shortcut keys specified are the defaults and can be altered (or may be already) on your system.
Original post with discussion is here: http://forum.cockos.com/showthread.php?t=104206
I keep getting asked by Cubase, PT etc. users why basic audio editing behaviour differs in Reaper so I’m starting a few tip threads that are going to seem as obvious as the proverbial nose on a Reaper expert’s face.
Editing audio – rearranging, snipping and moving audio items in Reaper
This guide provides a simple explanation of how to edit out and splice together chunks of an audio file pulled into Reaper into more useable items.
1. Control Snap in Reaper
For precise control of item movement you can toggle off snap altogether with Alt+S, or toggle off gridlines with Alt+G. The former is the Magnet icon on the toolbar, and the latter is the icon to its left. Snap snaps to the grid divisions, so if the grid’s off, grid-based snap is effectively off.
Why the separate options? Because Reaper can snap both to grid divisions and also to items – Reaper’s name for “parts” or “regions”. Both are fully controllable, and Alt+L gives you the options to adjust snap behaviour more precisely. For the purpose of splicing out sections of unwanted audio and butting remaining segments together, set “Media items snap at” to “Both start/end”. That way, items will snap to each other at either end when you’re sliding them around with no grid. With item snap, there’s no danger of going too far and creating unwanted crossfades.
2. Control crossfades
Alt+X toggles auto crossfade behaviour which happens if you drag one item over another. On the occasions you don’t want this, Alt+X is your friend. The toolbar button is the leftmost on row 2.
3. Split
Reaper’s split behaviour is pretty intelligent. Place the edit cursor by clicking somewhere on an item and hit “S” to split at the edit cursor. By default, when you split audio items, it creates a really tiny fade-in/fade-out at end and beginning of the new items either side. Not for you to hear it, but to help avoid potential clicks created by splitting audio at non-zero crossing points. It’s practically inaudible unless you lengthen the fades, which of course you can to create an audible fade in/out for an item.
You can also split at zero crossing points using ALT+Z to split, which typically splits a few samples to the left of the edit cursor according to where all channels of the audio cross the zero point. The normal split behaviour as above is usually sufficient, but if you’re getting clicks in transitions between items, you can look here to find out how to use crossfades to make edit transitions smooth in any scenario.
4. Move
Once you’ve split and deleted unwanted sections of audio, with grid disabled but snap enabled (and configured as above), just move the items together and allow them to snap to each other. Job done. Transition between items should be smooth with no clicks – the tiny fades take care of that.
5. Glue together to create new single items.
When you’re ready, select several items separated by splits (click & ctrl+click) and glue them together with Ctrl+Shift+G or right-click->Glue items.
Whenever you glue audio items, Reaper will render them into a new audio file which can be seen in the media bay (Ctrl+B). Take note that, with the exception of fade-in on the first item and fade-out on the last, all other non-destructive item processing will be rendered into the new (glued) item. That includes any Take (item) FX and Take (item) envelopes that may exist on one or more of the items that you’re gluing.
Further info – Nondestructive editing and The power of glue
Quite a few Reaperites don’t know this (I didn’t until recently) but you can also glue just a single item. This is a super-quick way of rendering down “What you see and what you hear” from a given audio item into a new audio file in Reaper. Why is this handy? Because in the non-destructive world of Reaper, sometimes you want to work with small snippets of a bigger audio file and you’re not interested in the rest.
So “glue” on a single item gives you the power to snip out a piece of an item and turn it instantly into a new audio file for looping. Ordinarily, if you snip out a little piece of audio from a big file, copy that somewhere and extend it, it’ll bring back the hidden audio beyond the item’s edge. This is because in Reaper all edits are nondestructive, including snipping, unless you use a function that renders a new file. Looping in Reaper is always governed by the item’s underlying audio file; if you extend beyond it, Reaper will loop.
So by glueing an individual item, you create a file that represents the item you see. Once “glued”, you can extend the right edge and loop away.
Items can overlap
Unlike some other DAWs, if you overlap items Reaper will just sum (mix) them together for the overlapping portion, and the waveform you see on the track represents the mixed waveform. With auto-crossfading enabled, Reaper will automatically place a crossfade on the overlapping portion – which you can adjust by grabbing to the top-left of the crossfade edge at either side (the mouse will change to a fade pointer). Without crossfades, the audio’s just mixed together. Using this along with Item properties: Volume, take envelopes for example, with or without crossfading, the behaviour of overlapped items can be very useful to create mini-mixes of audio. The final step is to glue the overlapped items, which are then rendered to a new audio file that can be used in your project. If you want to include track-based automation or effects in your render, mark a region and use the track render options.
Overlapping items can be shown in two ways. The default is to show them literally one atop the other, where the waveform seen represents the mix of the overlapping items. The other is to show them in lanes within the track. This view can be enabled with “Options.. Show overlapping media items in lanes”.
Summary
To get the best out of Reaper’s editing/arrangement of audio, get familiar with split behaviour (snipping), snap options, fades and glueing. Remember that almost everything in Reaper is non-destructive, apart from functions that specifically render to a new file. Glue is one such function and most others have the word “Render” in their title, so it’s pretty obvious. All “destructive” functions create a new file, leaving the original in tact, so you’ll never lose the audio before a destructive process. Plus, Reaper’s undo always allows you to go back, so you can experiment freely and should never lose anything – though new audio files generated by any render functions (including glue) won’t be deleted if you undo them: you do this manually with File..Clean current project directory.
This post was written by Seb aka Zappa on the forum. Find him on twitter @qgates (Queensgate Studios) and @ReaperGuru
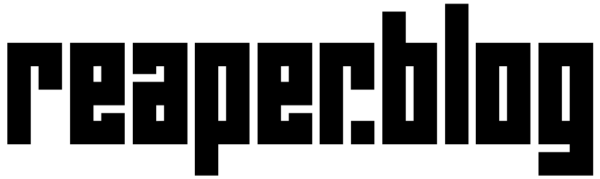
Comments
11 responses to “Editing Audio Items in REAPER”
RT @reaperblog: New Post: Editing Audio Items in REAPER – http://t.co/X9LUGqY7 via @reaperguru
Article: Audio editing and arranging basics in #Reaper for other #DAW migrants http://t.co/BKVF3JaU (repro’d. from forum) #reapertips
Reapers little crossfades at split points are a miracle. I came over from Cubase 2 years ago, clicks and pops were such a hassle in Cubase.
Totally! REAPER’s auto-crossfade was something that won me over from Pro Tools. I could edit so much faster and not have disk overload issues even with thousands of edits.
I used “Kobajs” over 20 years ago with MIDI and it was OK. In 2011 I began playing again and purchased “SampliDUDE” :D, tried their Pro x version, Later I researched “BlowTools” and didn’t even try their “trial” because the “Industry leader commanded” me to spend $ 60 on a “J-ware” dongle. Found Reaper in 2012 and haven’t looked back since, sure a challenge to master but then again anything worthwhile is, what can I say it’s an evolving masterpiece!
– Sir Carl’s Evil Twin..
Thanks for tipping alt+z! So far I thouht there’s no split at zero crossing.
“Looping in Reaper is always governed by the item’s underlying audio file; if you extend beyond it, Reaper will loop.”
Each item also have a section settings which can be used for selecting shorter section of longer file and then looped. See item properties (double click item or select and press F2) and see bottom of that window. Anyway, glueing single item is also nice tip!
When I overlap clips the cross fade occurs which is perfect for my editing style. The problem occurs when I render the project into a wav file. When I play the wav file back the crossfade points change and the song is out of sync.
I can’t say for sure what’s going wrong, I’ve never seen that before. Can you show me a screenshot of your render settings?
How can I get reaper to play the selected item when it bounces it to disk, would be nice to have that final editing check which I had in pro tools. I cant find the setting, does it exist?
Found it, it was the online render function next to the sample rate and bit depth! Oops
Great summary here!
Just missed a tip: the SHIFT key temporary overrides the SNAP setting. I use it all the time!